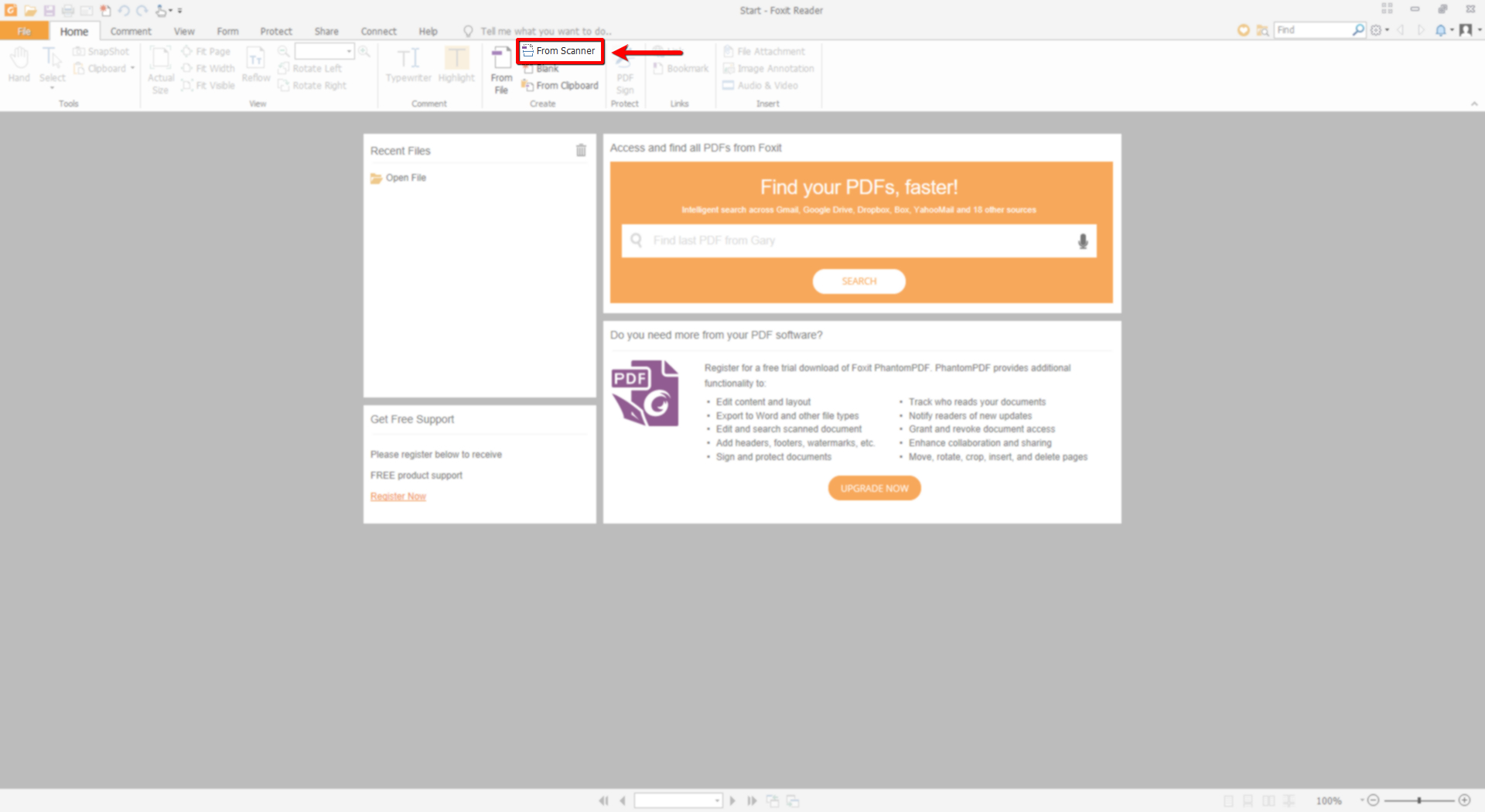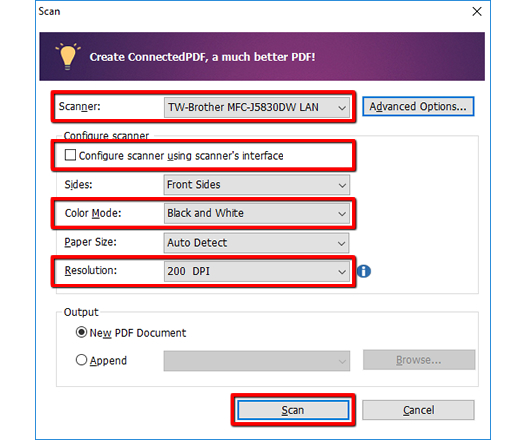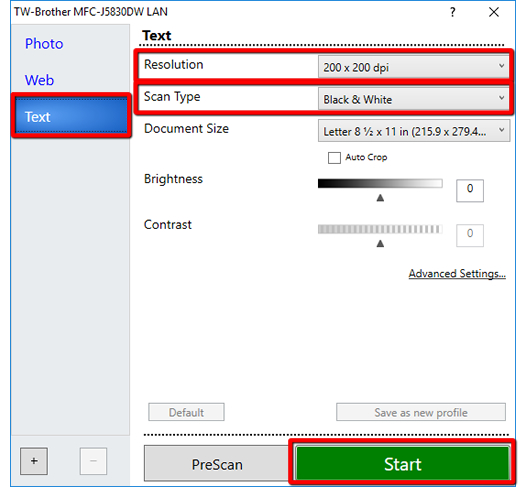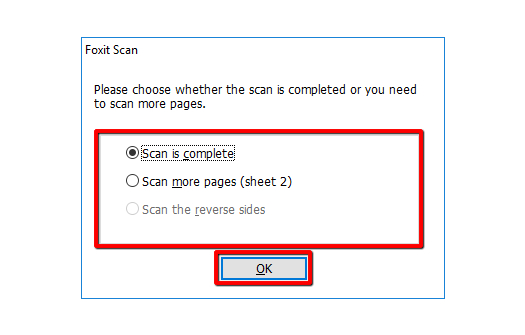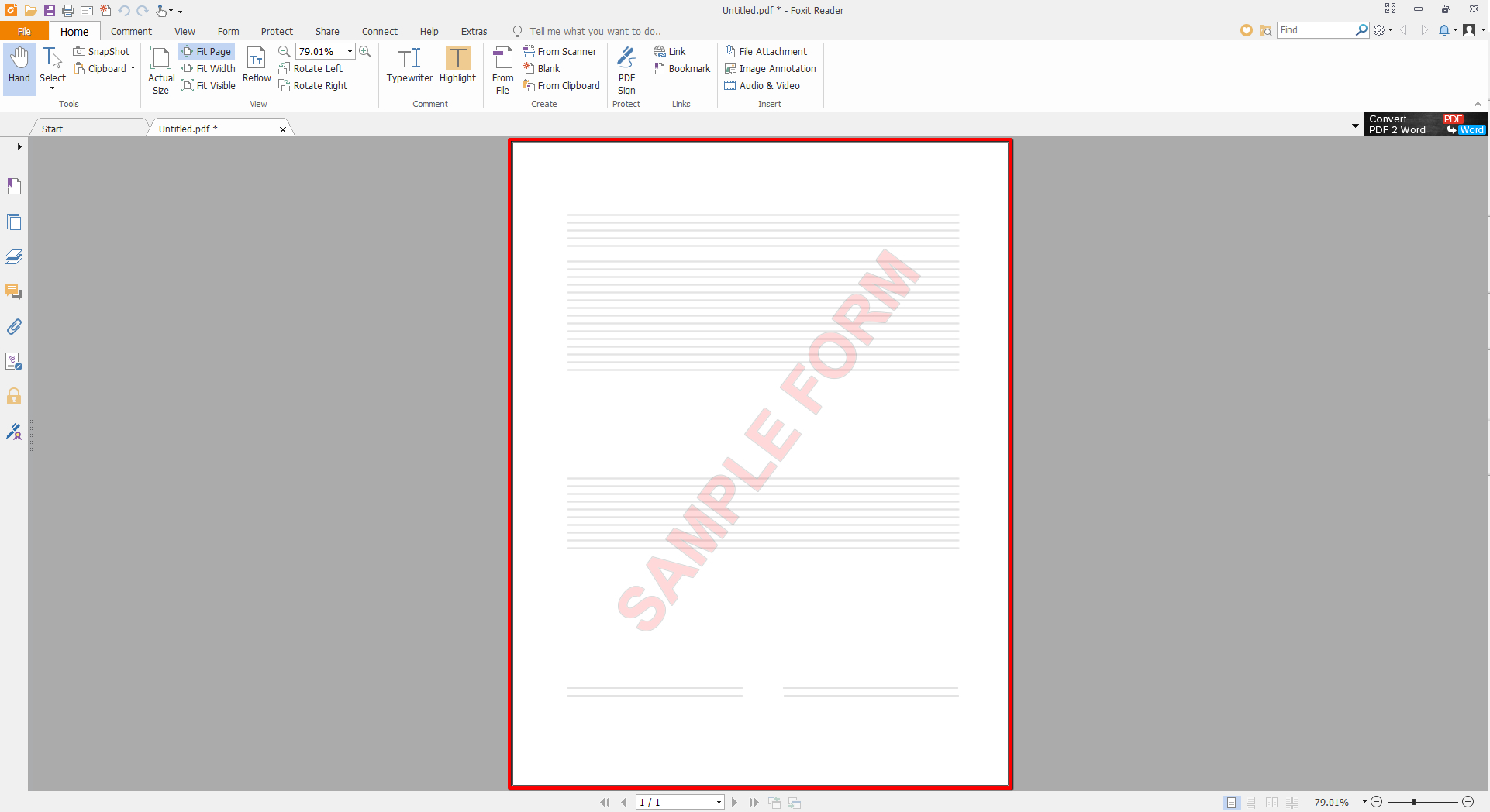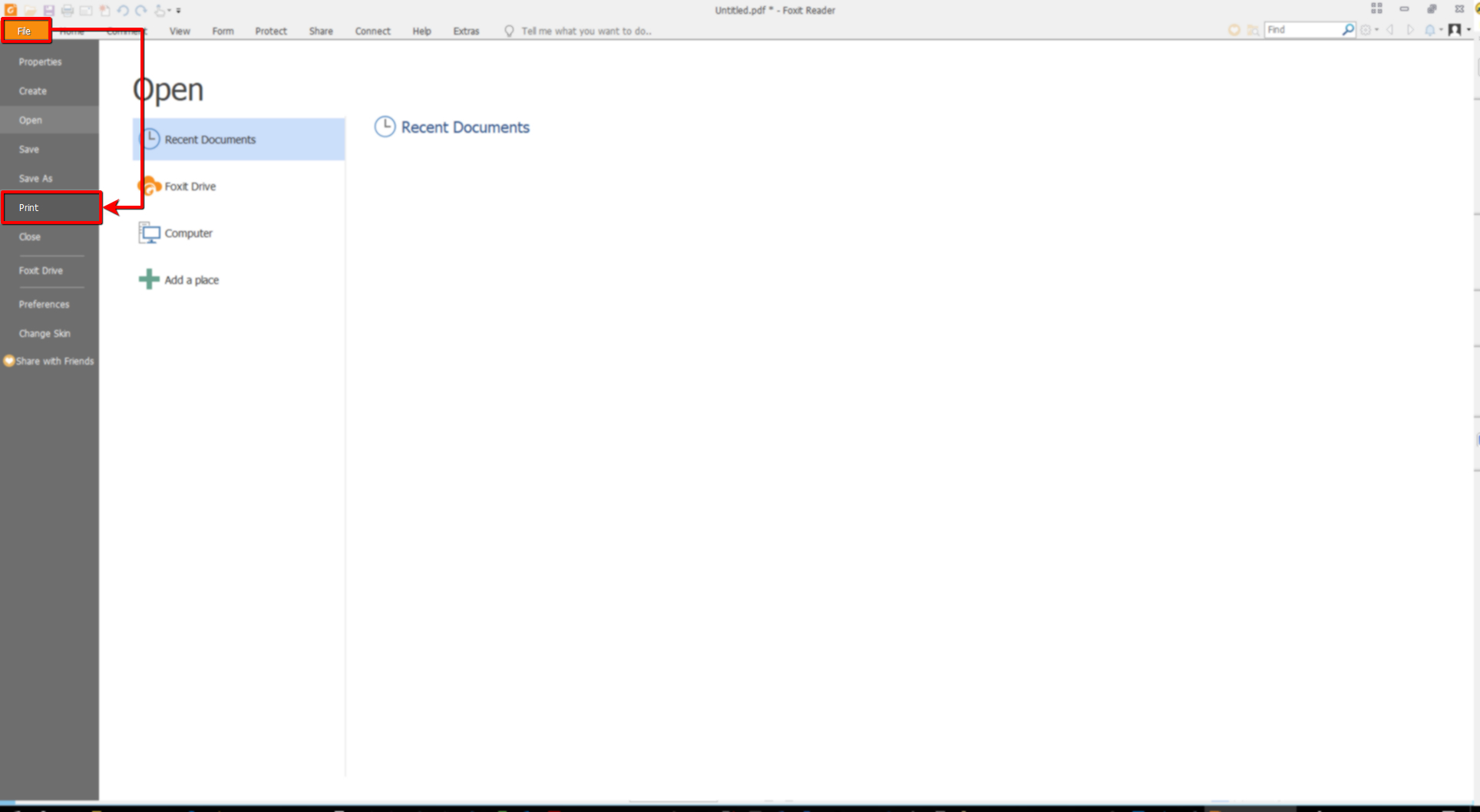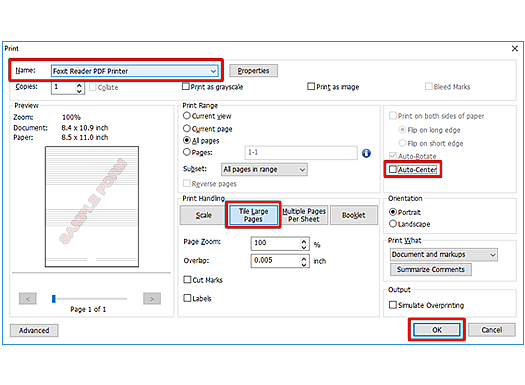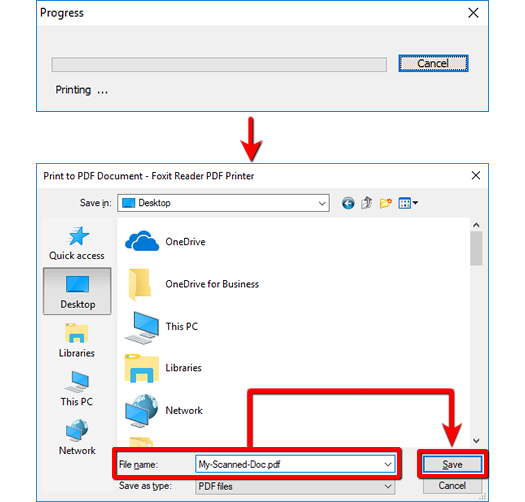Document Scanning Recommendations
Scanning:
-
Open Foxit Reader. If you do not have Foxit Reader you can click here to download it. Once you have Foxit Reader open, choose the From Scanner option on the Home tab in the toolbar at the top.
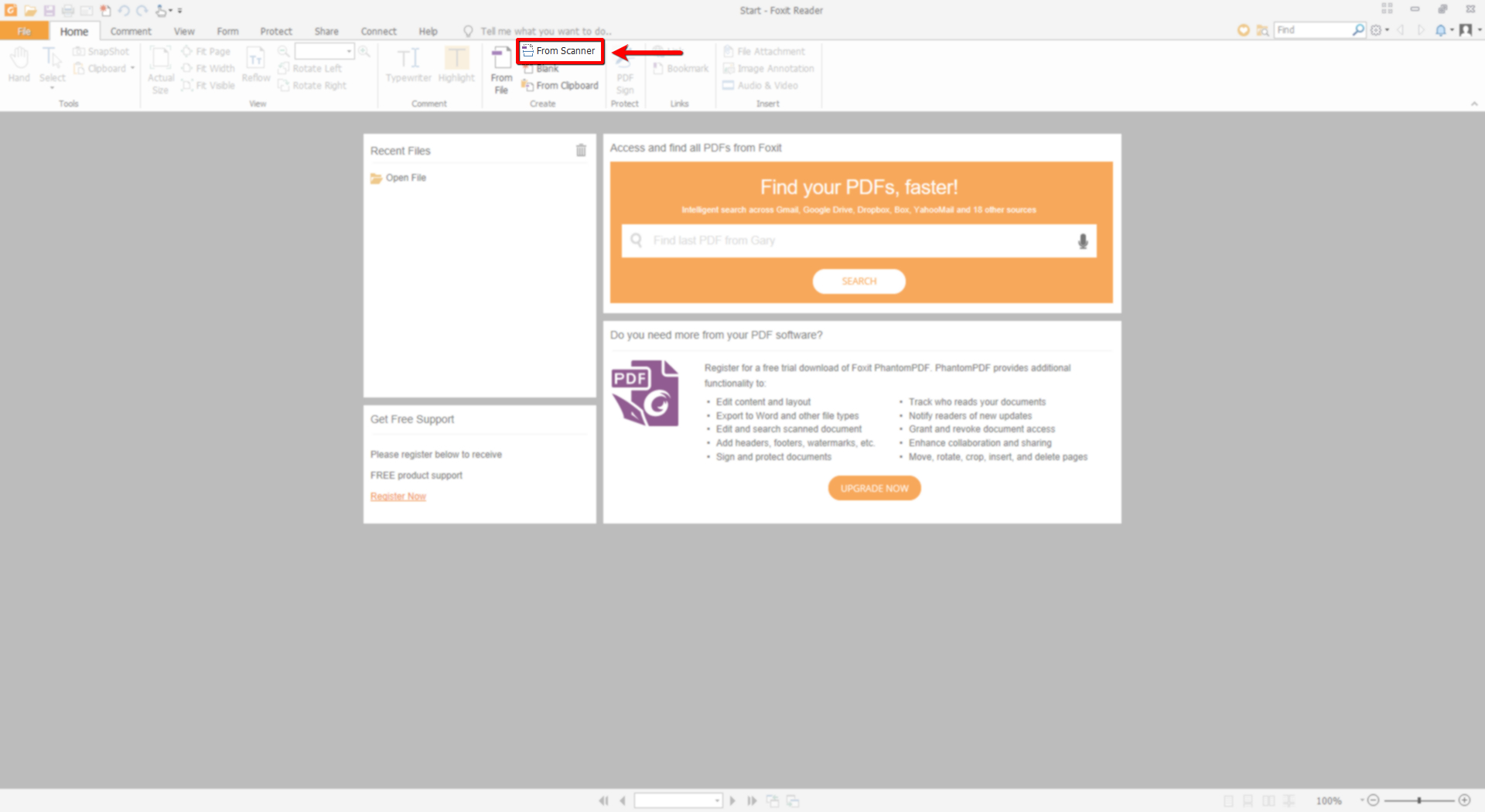
(click to view larger image)
-
On the Scan window, be sure to select your appropriate scanner, uncheck "Configure scanner using scanner's interface" (or continue to Step 3 below), set your Color Mode to "Black and White", and your Resolution to "200 DPI". Once this is complete, click the Scan button.
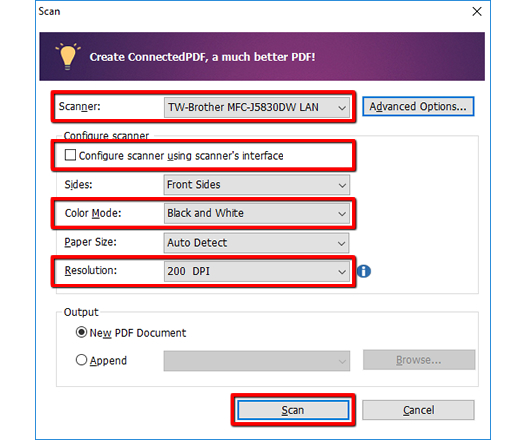
(click to view larger image)
-
If you prefer to configure the scanner using your scanner's interface, be sure to set the Resolution to "200 x 200 DPI", and the Scan Type to "Black and White" for the best results. Your scanner options may vary from those displayed in the image below, but most scanner software will have these options available to change.
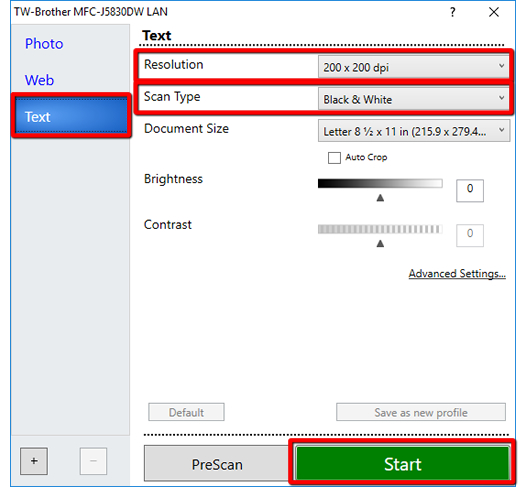
(click to view larger image)
-
you will be prompted once the scan has finished if you would like to scan additional pages or the reverse sides of the scanned document. Choose the appropriate setting, and then click the OK button.
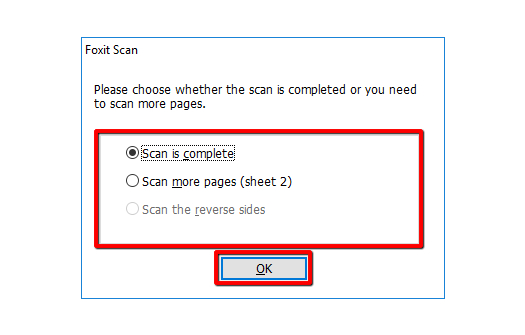
(click to view larger image)
-
Your scanned document will show up in the main window on Foxit Reader.
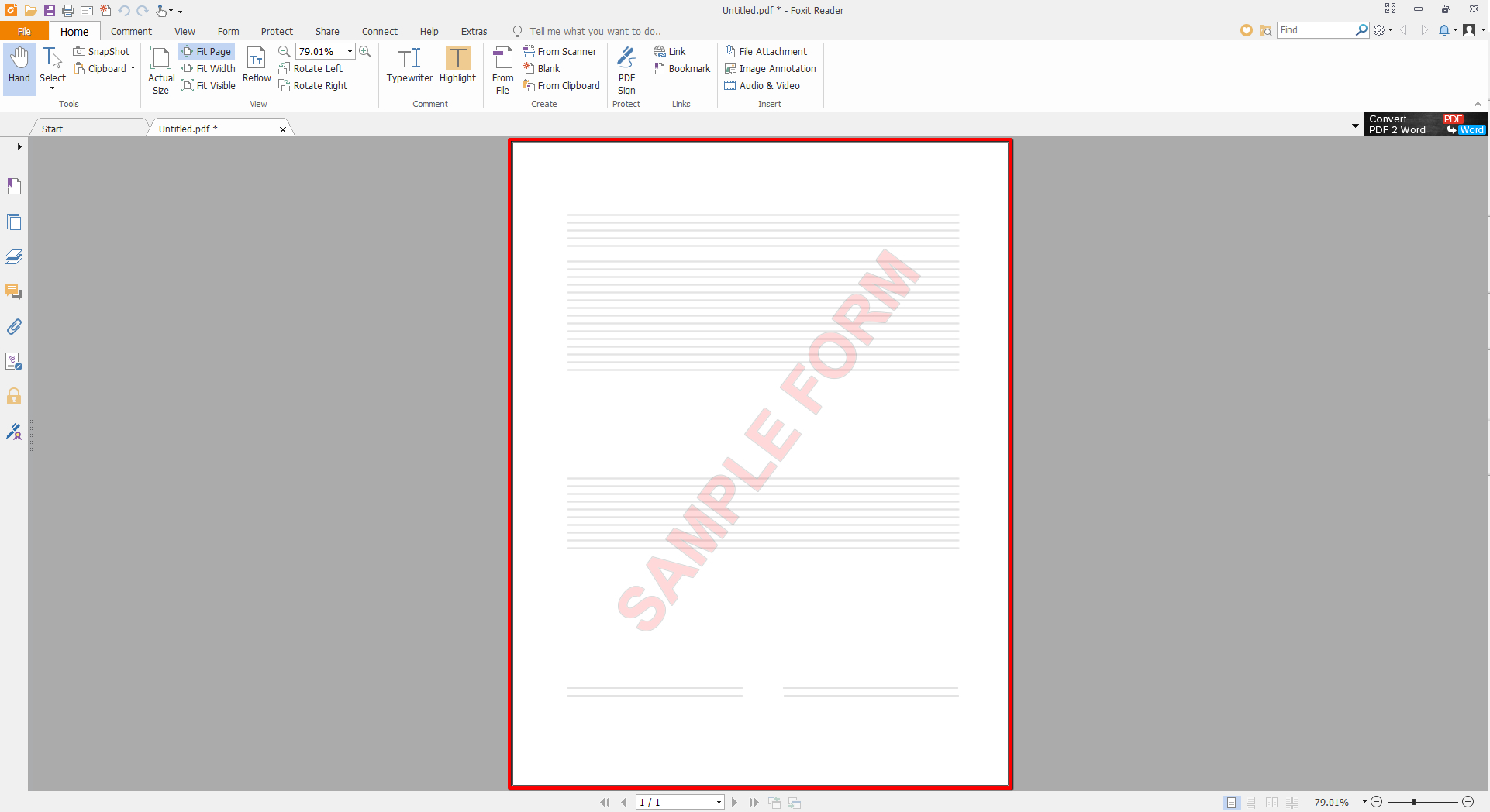
(click to view larger image)
Printing To PDF:
-
To print your document to a PDF file, click on "File", and then click on "Print".
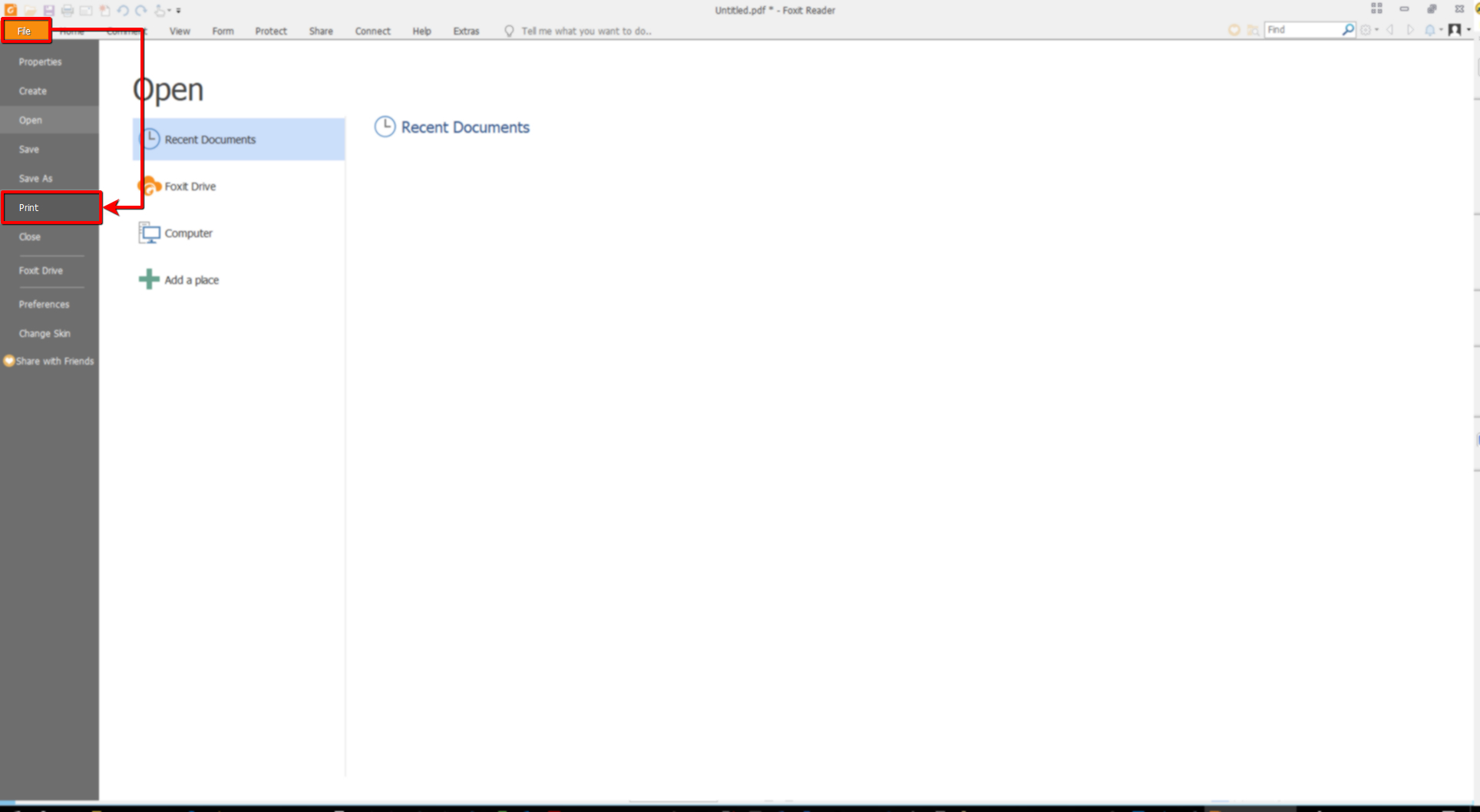
(click to view larger image)
-
On the Print window, you will want to be sure to select the Foxit Reader PDF Printer, click the option "Tile Large Pages", and deselect the option Auto-Center. The default options for the rest of the settings should be fine, but you may want to verify they match with the image below to get the best results.
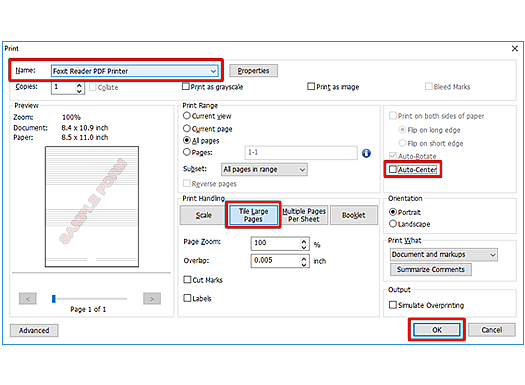
(click to view larger image)
-
You will be prompted with a Progress window, and then a system dialog window. In the system dialog window, choose where you would like to save the PDF document, give the document a name, and then click the Save button.
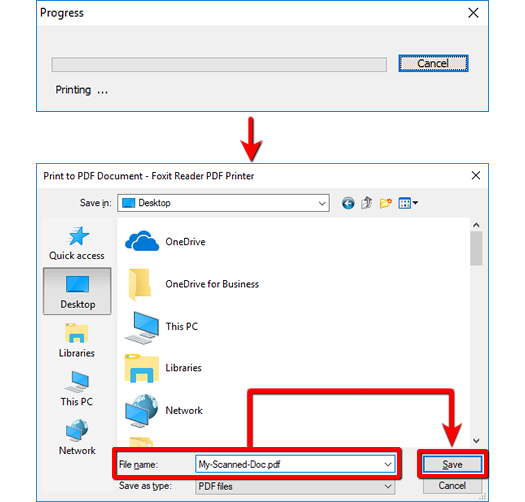
(click to view larger image)